Tutorial cara menampilkan Query Builder di Visual Studio 2019
Berikut ini saya akan ajarkan cara mengaktifkan Query Builder di Visual Studio 2019, berikut langkah-langkah nya:
1. Buka Visual Studio 2019
2. Klik Tab 'Server Explorer'
3. Lalu pilih Change
4. Pilih Data source: Microsoft SQL Server, kemudian di Data Prodiver pilih .NET Framework Data Provider OLE DB. Kemudian tekan tombol OK.
4. Pilih 'Server name', disini contoh nama Servernya adalah MATTHEW\SQLEXPRESS
5. Pilih 'Authentication', disini contoh nya adalah Windows Authentication
6. Pilih 'Select or enter a database name', disini contoh nya adalah Datasiswa.
7. Klik tombok OK.
8. Setelah itu akan muncul tampilan seperti dibawah ini:
9. Setelah itu kita bisa langsung menggunakan Query Builder yang disediakan oleh Visual Studio 2019 ini. Klik Kanan Mouse, lalu pilih New Query.
10. Setelah itu akan muncul tampilan seperti dibawah ini. Disini contoh nya hanya ada Tabel dengan nama 'Users', kemudian klik tombol Add, kemudian tekan tombol Close.
11. Setelah itu akan muncul tampilan seperti dibawah ini.
12. Jika kita ingin melihat semua data yang ada di tabel Users, kita tinggal ceklis saja semua kolom (field) yang ada di tabel Users, Berikut ini tampilannya
13. Kemudian, Klik Kanan Mouse dan pilih Execute SQL, atau bisa menggunakan shortcut Ctrl+R
yang artinya akan menjalankan Query seperti yg ada di lingkaran merah gambar dibawah ini.
14. Hasil dari Execute Query dapat dilihat seperti gambar dibawah ini.
Oke Selesai dulu tutorial dari saya, jika ada pertanyaan silahkan komentar di blog ini.
TERIMA KASIH....











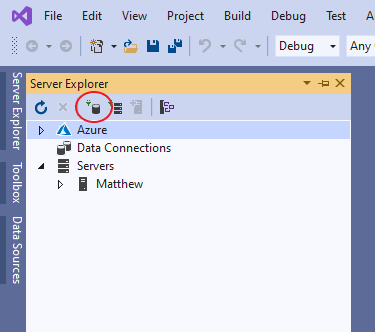
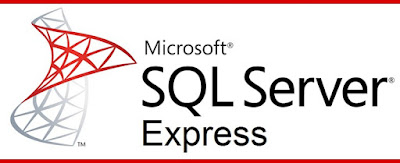
Comments