Tutorial Koneksi Database Microsoft SQL Server 2017 dengan Visual Studio 2019
Berikut ini saya akan ajarkan cara-cara membuat koneksi database dengan menggunakan MS SQL Server 2017 dan Visual Studio 2019, berikut langkah-langkah nya:
1. Buka Visual Studio 2019
2. Klik Tab 'Server Explorer'
3. Lalu klik tombol 'Connect to Database'
4. Pilih 'Server name', disini contoh nama Servernya adalah MATTHEW\SQLEXPRESS
5. Pilih 'Authentication', disini contoh nya adalah Windows Authentication
6. Pilih 'Select or enter a database name', disini contoh nya adalah master.
7. Klik tombok OK.
8. Di Tab Server Explorer akan muncul koneksi ke database 'master' yang telah kita buat diatas.
Setelah tahap koneksi ke database telah selesai, kita akan coba membuat sebuah tabel di database 'master'. Cara nya sebagai berikut:
1. Kita expand (klik panah kecil) di database master
2. Lalu klik kanan pada 'Tables', kemudian pilih 'Add New Table'
3. Setelah itu akan muncul tampilan seperti dibawah ini
4. Setelah itu kita coba buat Kolom / Field seperti gambar dibawah ini
Penjelasan:
kolom Id = dengan Data Type Int, Primary Key adalah ID unik untuk setiap baris data di tabel 'Siswa'
kolom Nama = dengan Data Type varchar(50) artinya untuk menyimpan data maksimal 50 karekter
kolom TanggalLahir = dengen Data Type date artinya untuk menyimpan data tanggal
kolom JenisKelamin = dengan Data Type varchar(20) artinya untuk menyimpan data maksimal 20 karakter
5. Setelah itu, jangan lupa untuk mengubah nama Tabel nya menjadi 'Siswa' (lihat gambar diatas), kemudian tekan tombol Update.
6. lalu muncul form diatas, klik tombol 'Update Database'
7. Kembali ke TAB Server Explorer, Lalu klik kanan pada 'Tables', kemudian pilih 'Refresh'
8. Tabel Siswa sudah berhasil kita buat
Setelah kita berhasil membuat Tabel dengan nama 'Siswa' maka kita akan coba isi data dari tabel tersebut, berikut cara untuk mengisinya secara manual.
1. Lalu klik kanan pada 'Siswa', kemudian pilih 'Show Table Data'
2. Setelah itu muncul tampilan seperti gambar dibawah ini
3. Setelah itu kita bisa isi secara manual datanya. Berikut ini contoh tabel siswa yang saya isi.
Oke Selesai dulu tutorial dari saya, jika ada pertanyaan silahkan komentar di blog ini.
TERIMA KASIH....
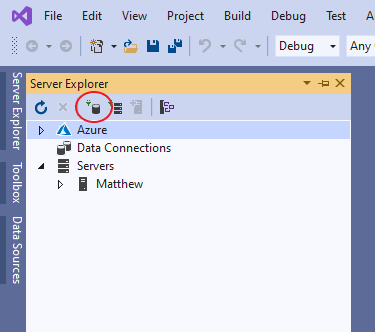






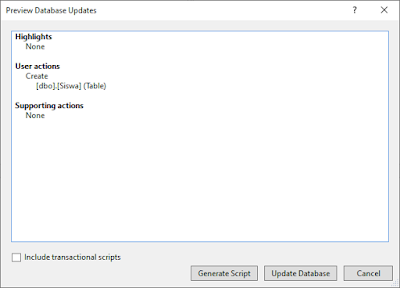

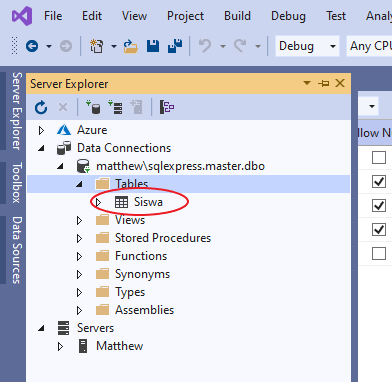
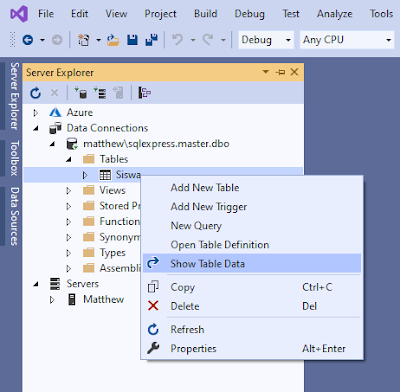


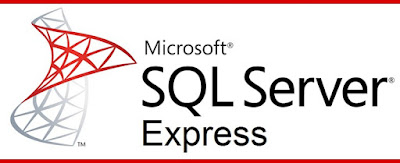
Comments